【最強タスク管理ツール Notion】Notionの導入方法について

こんにちは、ひでまるです。
今回は、Notionについての記事を書いていこうと思います。
Notionとは、
Notionは、タスク、Wiki、およびデータベースを統合するマークダウンサポートを備えたメモアプリケーション及びサービス。 同社はこのアプリを、メモ作成、プロジェクト管理、タスク管理のためのオールインワンワークスペースと説明している
Wikipadiaより引用
ということで、タスク管理や記録を付けることにおいて優れたツールとなっております。
タスク管理したいけど、何だか続かないなぁという人や、読書が趣味でその記録に使っていきたいなどの人にお勧めです。
今回の記事では、Notionはどうやったら使えるようになるのか、見ていこうと思います。
Notion導入 アカウント作成
NotionのHPは以下です。
HPにアクセスするとこのようなページが表示されます。
ここで、『Notionを無料で使ってみる』という赤色のボタンを押すと、アカウント作成の画面に進みます。
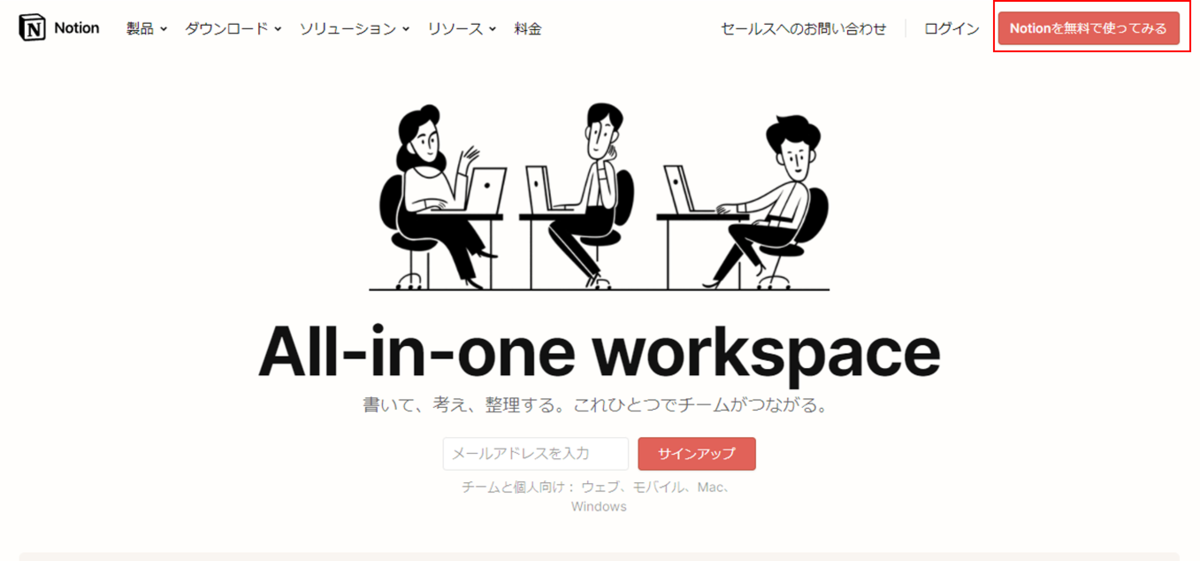
アカウント作成の画面です。

GoogleアカウントやアップルID、メールアドレスがあれば登録できます。
必要な項目を入力すると、デフォルトの画面が開かれます。
デフォルトで入っているものは、英語でちょっと使いにくいかなと思います。
そういったときに、テンプレートを公開している方々がいますので、テンプレートを適用することで、他人が工夫して作ったテンプレを使うことが可能になります。
テンプレのコピー
というわけで、私が使っているお勧めのテンプレを一つ紹介いたします。
こちらの動画内でテンプレが紹介されています。
これが、テンプレを開いた画面です。
画面の右上に『Duplicate』というボタンがあります。

このボタンを押すと、テンプレがコピーされ自分のページに反映されます。
あとは、自分の使いたいように項目を足したり、削除したりしていけばOKです。
そんなに私も使いこなせてはいませんが、現在はこんな感じになっています。

毎日継続して行いたいことは左側の各日の+ボタンをおして新たなページを追加し、記録していきます。
右側はタスク関係です。今は、ブログの目標設定に使っています。
まとめ
今回はNotionの導入についての記事を書きました。
Notionは自分の使いたいようにカスタマイズしていくことが可能ですので、自由度がとても高いツールとなっております。
次回の記事では、もう少し細かい設定についてみていこうと思います。
それではまた次の記事でお会いしましょう!アディオス!