【最強タスク管理ツール Notion】使いやすくするためのポイント 並べて表示・横フルサイズにする方法

こんばんは、ひでまるです。
今回は、『Notion』を使っていく上で、使いやすくするための方法を2つ紹介しようと思います。
簡単にできる変更ですが、意外と気づきにくい内容となっておりますので、一緒に確認していきましょう。
こちらが前回の記事です↓
hidemaru-1988-sub.hatenablog.com
使いやすくするポイントその1 ページ内容表示
Notionでメインページをクリックすると、下のように作ったページが縦に並んで表示されます。ですが、この状態ですとそれぞれのページに書かれている内容はわかりません。

ページの右側にボタンがありますので、そのボタンをクリックすると、下のようにメニューが表示されます。
その中の『Turn into inline』という項目を選択すると、トップページ上でも選択したページの中身を確認することができるようになります。

こちらがページ二つとも表示を変更した状態になります。
ページ概要が同時に確認できるようになったものの、上下に並んでいるため見にくい状態となっています。

使いやすくするポイントその2 横並び表示
そこで次は、上の表示を横並びにする方法を見ていこうと思います。
まず、inline表示をもとの状態に戻します。
各ページの右上にボタンがありますので、そちらをクリックすると、メニューが表示されます。

メニューの中に『Turn into page』というボタンがありますので、そちらを押しますと、もとの状態に戻ります。

元の状態に戻し、縦並びに並んでいる状態で、ドラッグ&ドロップをすると縦並びで表示されていた状態から横並びの状態になります。

その状態から先ほど行った表示の変更をすると、横並びの状態でページの内容が確認できる状態になります。

同時に確認できるようになったものの、ページに対し横が余っていてもったいない感じがあります。
使いやすくするポイントその2 横フルサイズ表示
横が余っている状態ですので、表示を修正していこうと思います。
ページ右上のほうにボタンがありますので、そちらを押すとメニューが出てきます。
このメニューの中で『Full width』という項目を選択します。

こちらが『Full width』が選択された状態になります。

画面びっしりページが表示されており、大分見やすくなったと思います。
まとめ

今回は、『Notion』を使っていく上で必須ではないけど、知っておくと表示が見やすくなる便利な機能を紹介いたしました。
意外と気づきにくい設定箇所であったりするので、知っておくと役立つかと思います。
今回の記事はいかがでしたでしょうか?
次回は、あまり使わないかもしれませんが、Googleスプレッドシートとの連携について書いていこうと思います。ちょっと発展形になりますが、便利な機能がありますので、期待していてください。
それではまた次の記事でお会いしましょう!アディオス!
【最強タスク管理ツール Notion】Notionのページを作ってみよう

こんばんは、ひでまるです。
今回も前回に引き続き、『Notion』についての記事です。
前回の記事はこちら↓
hidemaru-1988-sub.hatenablog.com
今回の記事では、実際にページを作っていくことで、操作方法について理解を深めていければなと思います。
それでは、早速見てみましょう。
Notionの使い方 ページの作成
まず最初はページの作成です。
作成済みの項目の下に『+ Add a page』というボタンがあります。

このボタンを押すと、ページが新規作成されます。

新規ページが作成されるとこんな感じで表示されます。
トップページみたいな感じなので、アイコンとカバー画像をいじるくらいでいいと思います。
次に記録するためのページを作っていきます。
Notionの使い方 ページの作成
次に記録するためのページを作る方法を見ていきます。
先ほど作成しました、ページの右のほうにカーソルを合わせますと、『Quickly add a page inside』というボタンが出てきます。

このボタンを押すと新たなページが出てきます。

こんな感じです。
新しいページができたら、まず初めにDATABASEの中から、項目を選ぶのがお勧めです。こちらは、一つのページに対し、いくつでも重複して設定できます。
イメージとしては、データをどのように表示させるか?という設定と思って問題ないと思います。
ここではとりあえず、『Table』を選択します。

タイトルの下にある『Add a view』というボタンを押すと先ほどみたDATABASEで、他の設定も追加することができます。

ここでは、『Calender』を選択します。
タイトル下のボタンをクリックすると、自分が設定した方法に切り替えることができます。

Notionの使い方 項目の登録
次に記録していく項目を登録していきます。
ここでは、毎日チェックする項目リストを作成していこうと思います。
先ほどのカレンダーの画面で、日付の右にカーソルを持っていくと、『Add an item』というボタンが表示されます。

こちらを押すと、下のような画面が表示されます。

このページにどんどん記録していく項目を設定していきます。


色々いじって、こんな感じになりました。
『Add a propety』というボタンを押し、項目名称・記録方法を選択していきます。
このページを一旦作成すると、同じページで日付を追加(カレンダーでAdd an itemを押す)すると、同じ設定項目が設定されたページが作成されます。
作成されたページに対し、登録を行っていくことで管理を行うことが可能になります。
まとめ

今回の記事では、基本的なページの作成方法についてみてきました。
次回の記事では、もう少し細かいところも見ていこうかなと思います。
他の人の作ったページをそのまま使ってもいいのですが、自由度が高いツールですので自分の使いたいようにカスタマイズできるようになりたいですよね。
次回以降も参考になる記事を作っていけたらと思いますので、応援よろしくお願いいたします。
それではまた次の記事でお会いしましょう!アディオス!
【最強タスク管理ツール Notion】Notionのデザインをアレンジして、お洒落に使いこなそう!

こんばんは、ひでまるです。
今回の記事では、前回の導入編に引き続き『Notion』について書いていきます。
何事も継続するにあたって必要だと思うのがわくわく感。
味気ないツールより、自分なりにカスタマイズして、自分の気に入っているツールに変えていくことで、愛着がわき、継続していくのではないでしょうか?
今回は、そんなデザインを変更するための方法について書いていこうと思います。
アイテムアイコンの設定
Notionを立ち上げると、左のほうに自分で作成したり取り込んだりしたアイテムが並んでいると思います。

私では現状こんな感じになっています。
画像を見てわかる通り、アイテム毎にアイコンを設定することができます。
アイコンの設定は、
・そのままクリックし(カーソルを合わせると、『Change icon』という文字が出てきます)画像選択する画面から選ぶ
・アイテムを開いた状態で、『Add icon』ボタンを押し、自動で出てきたアイコンを更にクリックしてiconを選ぶ
という方法があります。

Filterと書いてある窓にキーワードを入れることで、アイコンを絞ることができますが、このキーワードは英語限定となっております。
デフォルトで入っているアイコンを使うか、Upload an imageタブを開き、自分で画像をアップロードしてアイコンとして使う方法があります。
とことんこだわりたいという方は、オリジナルアイコンを使っていくのもいいのではないでしょうか?
私のToDo&日報のアイテムでは、こんな感じの設定になっています。
子アイテムにもアイコンを設定することが可能となっております。

背景画像の変更
こちらはアイテムを開いたときのページ上部に表示される背景画像の設定です。

タイトル上あたりにカーソルを持っていくと『Add Cover』というボタンが表示されますので、そこをクリックします。

ボタンを押すと、ランダム?に背景が設定されます。
画像の下のほうにカーソルを持っていくと、『Change cover』というボタンが出てきますので、このボタンを押すことで、画像の変更が可能となります。
デフォルトで入っている背景画像は、数が少ないので、『Unsplash』ボタンを押すと、他のNotionユーザが作った画像を使えるようになりますので、こちらを使うのがお勧めです。

まとめ

今回の記事はNotionのデザインについてでした。
継続して使っていくためには、デザインも自分なりにアレンジしていくのもいいのかなと思い、今回の記事を作成いたしました。
次回以降の記事では、使い方について本格的に記事を書いていこうと思いますので、引き続きよろしくお願いいたします。
それではまた次の記事でお会いしましょう!アディオス!
【最強タスク管理ツール Notion】Notionの導入方法について

こんにちは、ひでまるです。
今回は、Notionについての記事を書いていこうと思います。
Notionとは、
Notionは、タスク、Wiki、およびデータベースを統合するマークダウンサポートを備えたメモアプリケーション及びサービス。 同社はこのアプリを、メモ作成、プロジェクト管理、タスク管理のためのオールインワンワークスペースと説明している
Wikipadiaより引用
ということで、タスク管理や記録を付けることにおいて優れたツールとなっております。
タスク管理したいけど、何だか続かないなぁという人や、読書が趣味でその記録に使っていきたいなどの人にお勧めです。
今回の記事では、Notionはどうやったら使えるようになるのか、見ていこうと思います。
Notion導入 アカウント作成
NotionのHPは以下です。
HPにアクセスするとこのようなページが表示されます。
ここで、『Notionを無料で使ってみる』という赤色のボタンを押すと、アカウント作成の画面に進みます。
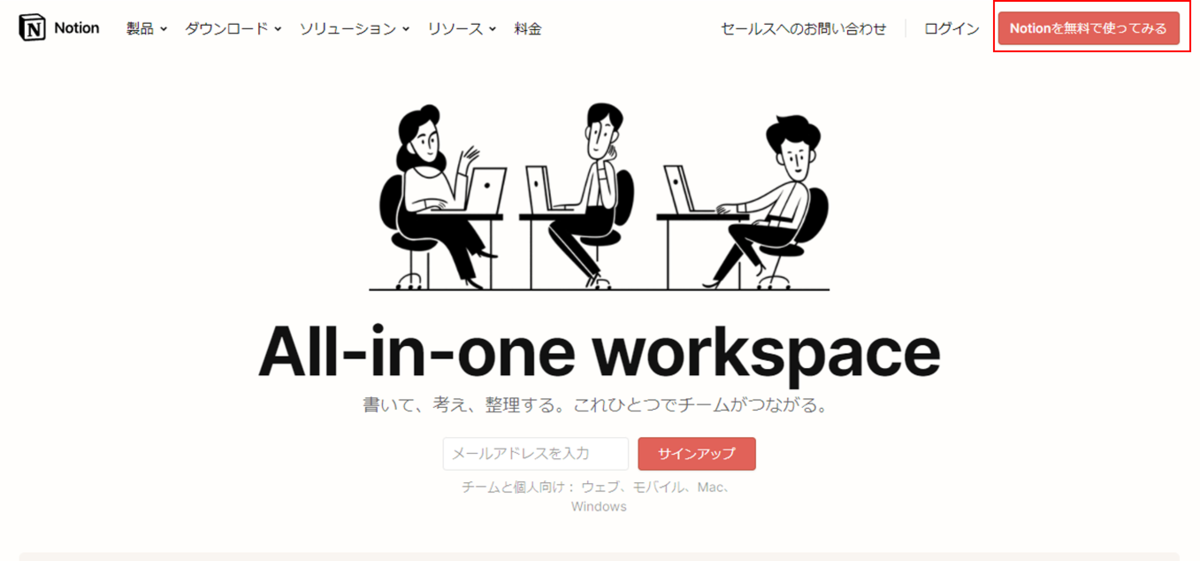
アカウント作成の画面です。

GoogleアカウントやアップルID、メールアドレスがあれば登録できます。
必要な項目を入力すると、デフォルトの画面が開かれます。
デフォルトで入っているものは、英語でちょっと使いにくいかなと思います。
そういったときに、テンプレートを公開している方々がいますので、テンプレートを適用することで、他人が工夫して作ったテンプレを使うことが可能になります。
テンプレのコピー
というわけで、私が使っているお勧めのテンプレを一つ紹介いたします。
こちらの動画内でテンプレが紹介されています。
これが、テンプレを開いた画面です。
画面の右上に『Duplicate』というボタンがあります。

このボタンを押すと、テンプレがコピーされ自分のページに反映されます。
あとは、自分の使いたいように項目を足したり、削除したりしていけばOKです。
そんなに私も使いこなせてはいませんが、現在はこんな感じになっています。

毎日継続して行いたいことは左側の各日の+ボタンをおして新たなページを追加し、記録していきます。
右側はタスク関係です。今は、ブログの目標設定に使っています。
まとめ
今回はNotionの導入についての記事を書きました。
Notionは自分の使いたいようにカスタマイズしていくことが可能ですので、自由度がとても高いツールとなっております。
次回の記事では、もう少し細かい設定についてみていこうと思います。
それではまた次の記事でお会いしましょう!アディオス!
【30代エンジニアの日記】今週の目標の達成状況と来週の目標

こんばんは、ひでまるです。
本日は、前回の目標設定から一週間が経過したので、目標の達成状況の確認と来週の目標設定を行おうと思います。
それでは早速見に行きましょう
今週の目標の達成状況

今週の目標:ブログデザインを美しくし、10PV/日を達成する
という目標でした。結果は、

12、12、1、15、18、17、5PVということで、計80PV、11PV/日という結果になりました。ギリギリ達成することができました。
PV数は目標を達成したものの、ネット検索からの流入はゼロとなりました。

表示回数すらゼロという状況で、記事を全削除した影響がもろに出ています。
何とか検索流入でブログに入ってくるようにしないと、今後の伸びが心配になりますね。
とりあえずは記事の数を増やすこと、キーワードをしっかり選定して記事を書いていくことが重要になってきそうです。地道に頑張っていきます。
来週の目標

来週の目標は、先日の記事でも宣言した通り、
毎日『Notion』についての記事を書く
にしました。
hidemaru-1988-sub.hatenablog.com
『Notion』は資格勉強やタスク管理にもってこいのツールとなっており、このブログのコンセプトである『週に一つの目標に挑戦する』に対しては非常に有用であると思っております。
記事を書きながら、自分に合ったツールを作りこんでいこうと思います。
『Notion』を知っている人、知らない人ともに為になる記事を書けるよう今週末はがっつり調査に取り組んでいこうと思います。
まとめ
今週の目標は達成できたものの、まだまだ課題の残る結果となってしまいました。
次週は、投稿し続ければ達成となる目標なので、質にもしっかりこだわって記事を書いていこうと思います。
あと、今週末はエンジニアっぽくAI関係のプログラムもいじっていこうと思っています。これもいずれ機会があれば記事にしていくかもしれません。
それではまた次の記事でお会いしましょう!アディオス!